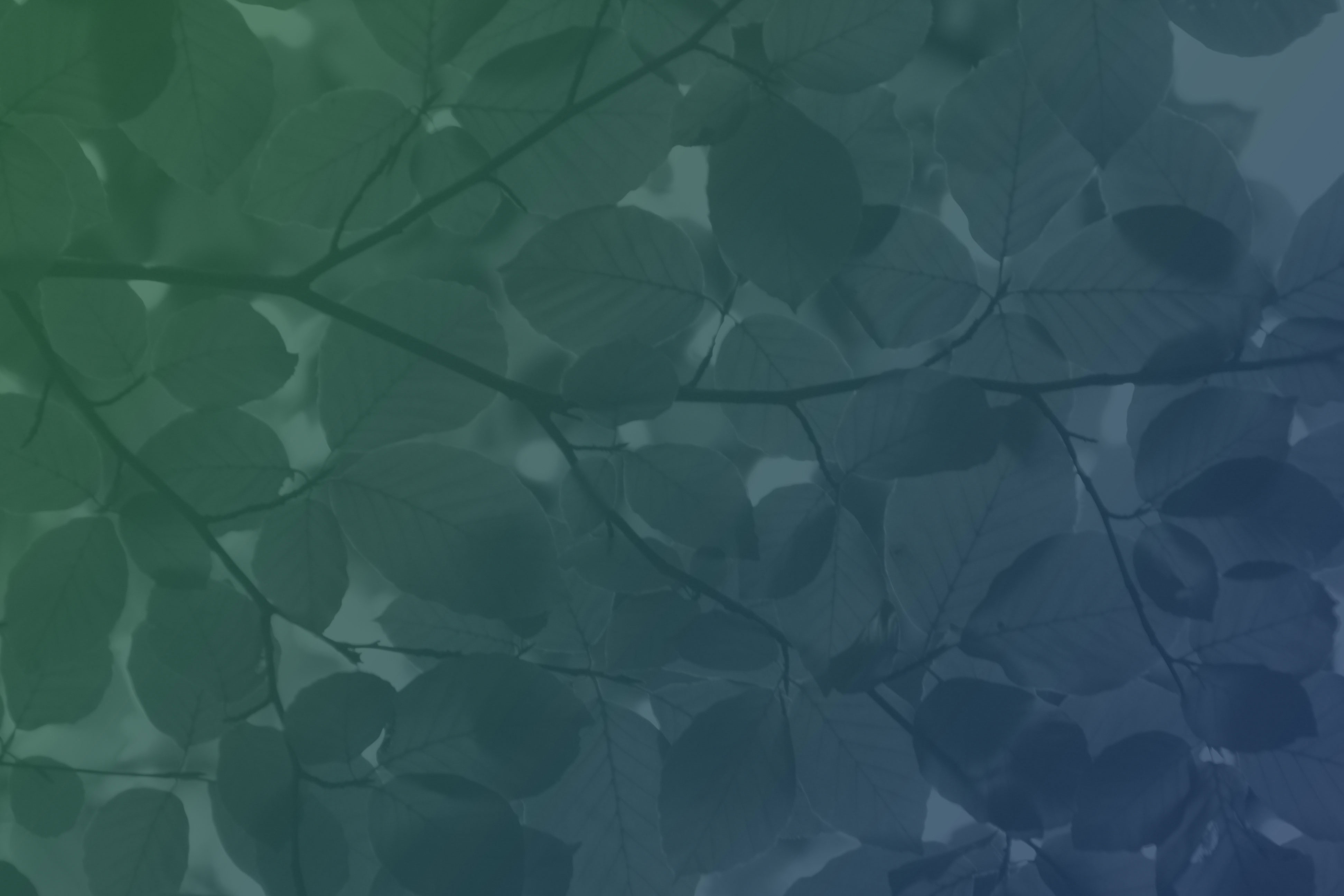Internet Explorer no longer supports NetTeller
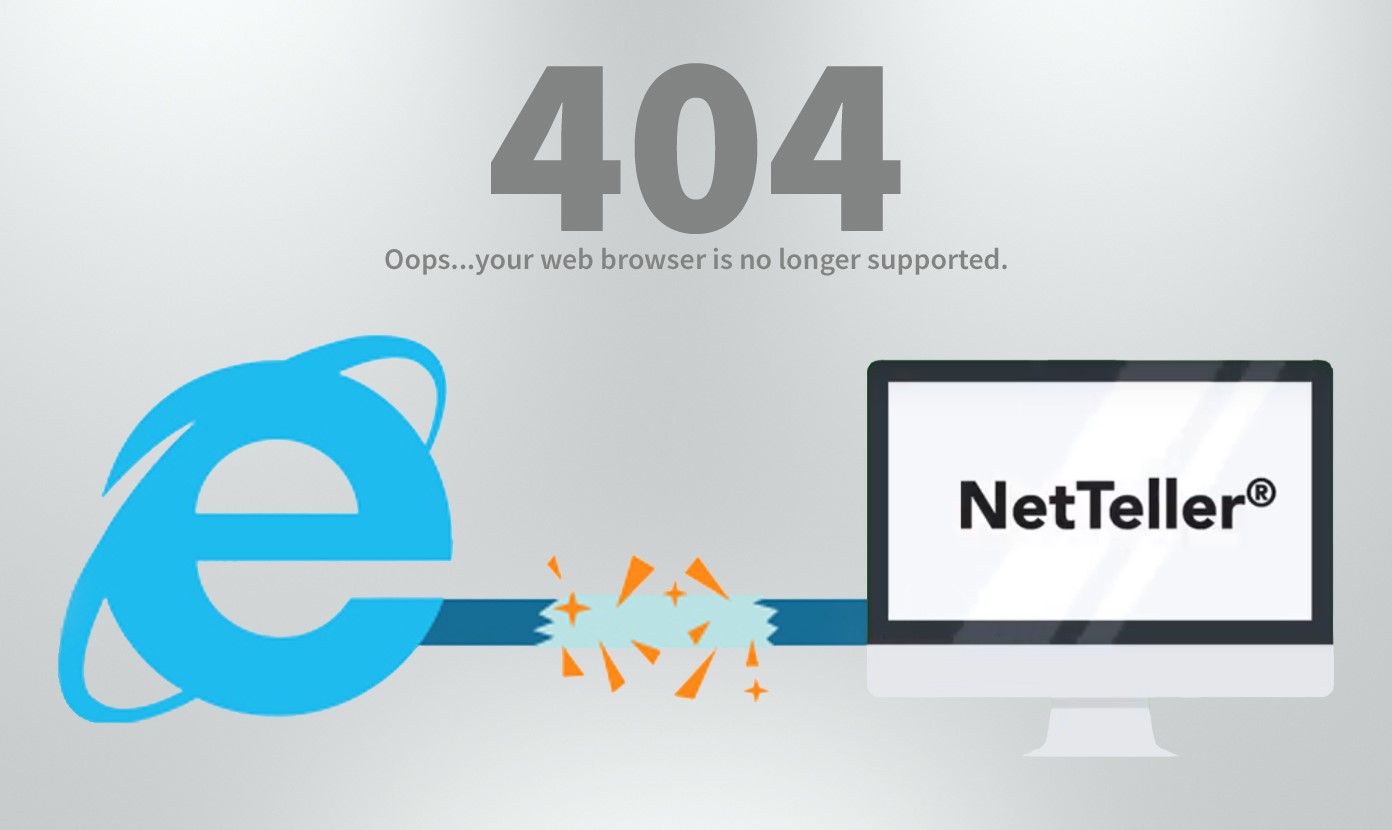
Online banking will no longer be accessible through Internet Explorer. While this information may make no difference to some people, others will be affected by the change.
When opening your online banking, customers will no longer be able to use the browser that is “Internet Explorer” and “Legacy Microsoft Edge.”
Bill Pay is also no longer supported.
What is a Browser?
A browser is the icon you use to open the internet. Typically located on your desktop. See picture below.
Internet explorer
What does this affect?
This change will affect our NetTeller, online banking customers -- as well as those using iPay and Bill Pay – who are specifically opening their online banking with INTERNET EXPLORER.
Our transaction processing company, who handles the software of our online banking is no longer providing service to Internet Explorer or Legacy Microsoft Edge. Which leads to customers having to open their NetTeller (online banking) through a different browser option.
What other browsers can I use?
Supported Browsers for our customers should consider using only browsers and operating systems that are able to receive security updates from the developer or manufacturer.
NetTeller (Online Banking) and iPay Solutions supports the following browsers for its Consumer and Business bill pay products:
- Internet Explorer® version 11
- Google Chrome – Current and previous major releases
- MS Edge – Current and previous major releases
- Firefox – Current and previous major releases Supported Windows Versions
NetTeller and iPay Solutions supports the following windows versions for its Consumer and Business bill pay products:
- Windows 7
- Windows 8 and 8.1
- Windows 1
How do I get a new browser onto my desktop?
Typically, this can be searched in google with the search bar reading “how do I download *insert new desired browser*?” which should then lead you to instructions of how to do so.
- Open your current Internet browser and type the web address for the website of the new Internet browser you would like to install. ...
- Locate the download link on the new browser's website. ...
- Download the installation file for the new Internet browser you would like to install.
- Should have a large button labeled “download”
- Click “download”
- Bottom left corner of window should have a pop up
- Click it
- New pop should open, with an option to “install”
- Click “install”
- New window will pop up
- Your computer settings may pop up
- This is if you would like to make your new browser your default
- Your new browser’s icon will appear on your desktop bar
Still have questions?
Please give us a call at 701-748-2233 and a customer service representative will be happy to help you.